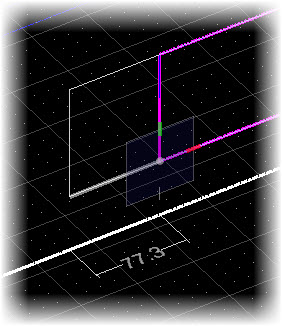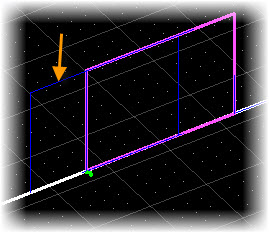To move a window by points
-
Select the Move Opening icon.
The Move opening tool settings appear.
-
Make sure both the Numeric and Z level options are unchecked.
Movements will be controlled by selecting points.
-
Select the window you want to move (see Prompt: Move opening >
Select opening)
The window is highlighted. Also, a line is projected on to the parent surface at the floor elevation. This is a preview of the reference point about which the window will be moved.
-
Snap to the lower left corner of the window, and enter a second
data point to establish the reference point (see Prompt: Move opening >
Enter point from).
The reference point is established on the lower left corner of the window. The AccuDraw Compass is coincident with this point.
As you begin moving the window, a pop up dimension appears dynamically displaying the distance you are moving.
-
Move the pointer laterally along the X axis until you reach the
point you want to move the window to, and enter another data point (see Prompt:
Move opening > Enter point to).
The window is moved. The reference point is now the last point you selected. The tool is still active, and you are prompted to Move opening > Enter point to.
- Move the pointer vertically, and snap to the midpoint of the opening side. Note the Delta Z field in the tool settings. Enter a data point
-
Without moving the pointer, enter another data point to establish
the move to point.
The window is moved again. As with the previous move, the reference point is now the last point you selected. The tool is still active, and you are prompted to Move opening > Enter point to.
-
Enter a reset click (right mouse click) to complete moving the
window and to exit the Move Opening tool.
The window is in its new position on its parent surface, but its previous location is also still visible. This is because the move is tentative until the project is saved.
-
Select
from the backstage.
When the project is saved, the window move is made permanent. All the relationships to other building objects and affected project data are updated. The ghost image of the window’s previous location is removed.